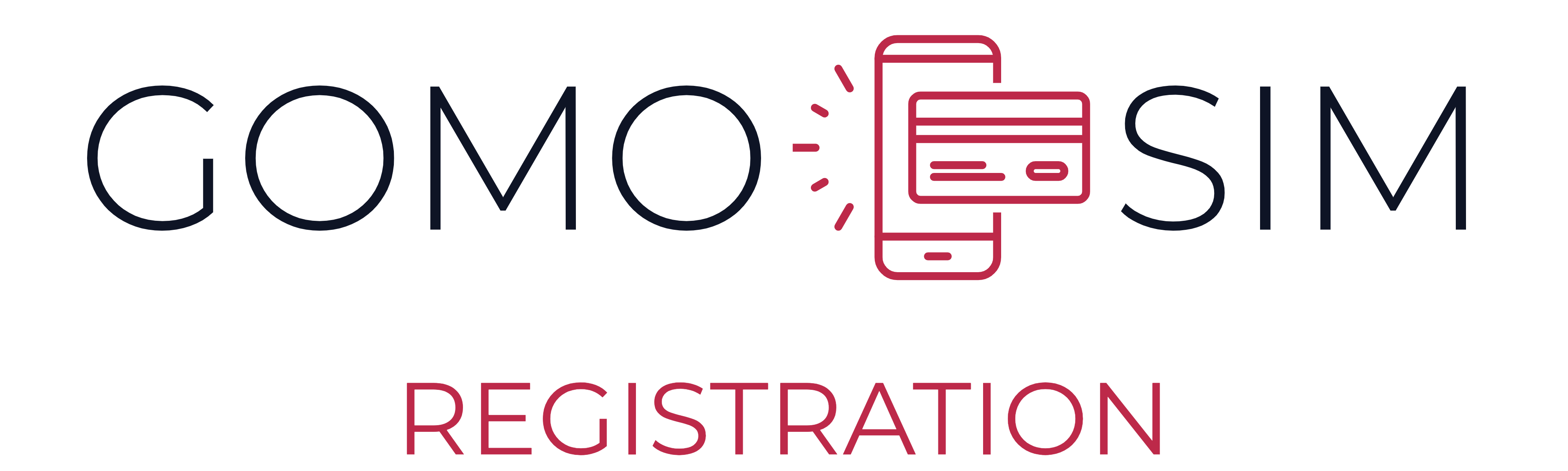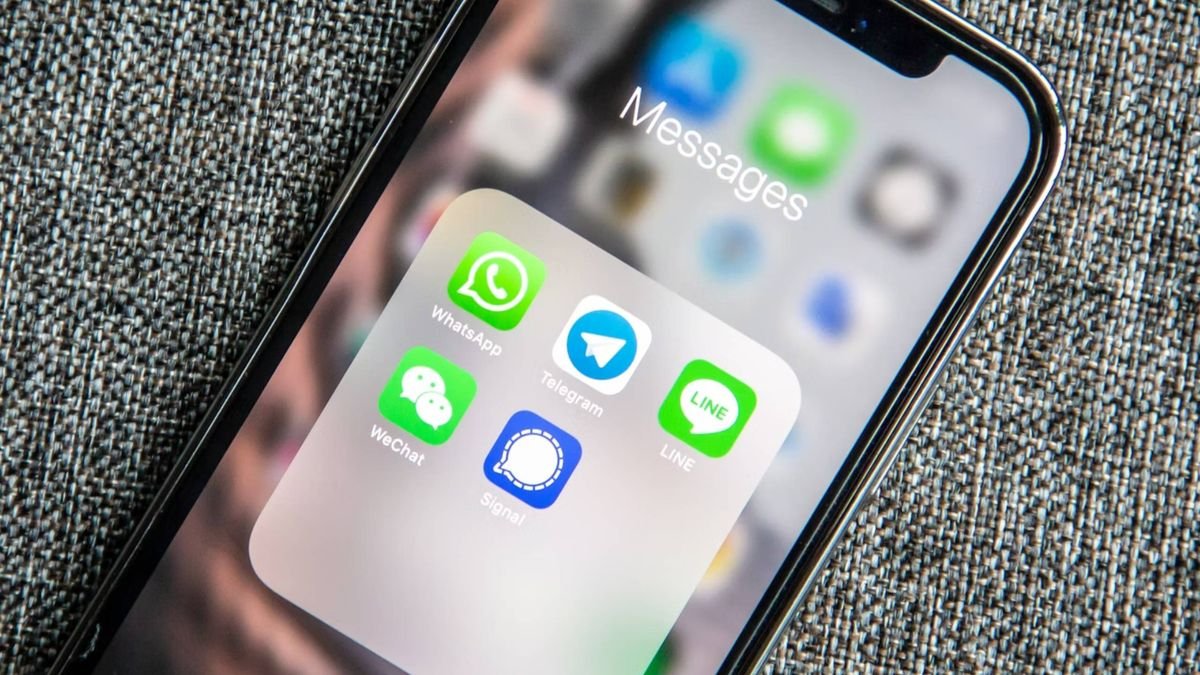
Introduction
In today’s digital world, instant messaging apps like Telegram and WhatsApp have become essential tools for communication. Whether you want to chat with friends, share media, or use messaging for work, these platforms offer seamless and efficient communication options. If you’re an iOS user looking to download Telegram or want to access WhatsApp Web on any device, this guide will walk you through everything step by step.
Best Messaging Apps for Seamless Communication
In today’s digital world, messaging apps have become an essential part of daily communication. Whether you’re chatting with friends, managing work conversations, or sharing media, having the right messaging app ensures a smooth experience. Here are some of the best messaging apps that provide seamless communication across devices.
1. Telegram – Fast and Secure Messaging
Why Choose Telegram?
- Cloud-based messaging: Access messages from multiple devices.
- End-to-end encryption: Secure chats with Secret Chat mode.
- Large file sharing: Send up to 2GB per file.
- Groups & Channels: Create large communities with advanced admin tools.
2. WhatsApp – Reliable and Popular
Why Choose WhatsApp?
- End-to-end encryption for private messaging.
- WhatsApp Web: Sync messages on desktops and tablets.
- Voice & Video Calls: High-quality calls worldwide.
- Business Tools: WhatsApp Business helps brands connect with customers.
3. Signal – Privacy-Focused Messaging
Why Choose Signal?
- Strong encryption ensures maximum security.
- Self-destructing messages for extra privacy.
- Minimal data collection—your data stays yours.
4. iMessage – Best for Apple Users
Why Choose iMessage?
- Seamless integration with iPhones, iPads, and Macs.
- Animoji & Memoji for fun, personalized messaging.
- Encrypted messaging keeps conversations secure.
5. Discord – Best for Communities and Gaming
Why Choose Discord?
- Voice channels & servers for group discussions.
- Screen sharing & video calls for collaboration.
- Custom bots for automation and moderation.
How to Download Telegram on iOS
Downloading Telegram on your iPhone or iPad is a simple process. Follow these easy steps to install and set up the app:
Step 1: Open the App Store
- Unlock your iPhone and open the App Store.
- In the search bar, type Telegram and press enter.
Step 2: Download the App
- Locate the official Telegram app (developed by Telegram FZ-LLC).
- Tap Download or the cloud icon.
- Wait for the installation to complete.
Step 3: Set Up Telegram
- Open Telegram and tap Start Messaging.
- Enter your phone number and verify it with the OTP sent via SMS.
- Set up your profile by adding a name and profile picture.
- Now you can start chatting with your contacts!
For a direct and easy download experience, you can visit telegram下载 and follow the instructions provided.
How to Use Telegram on iOS
Once Telegram is installed, here’s how you can use it effectively:
1. Adding Contacts
- Telegram syncs your contacts automatically.
- To manually add a contact, tap on the menu (three lines) > Contacts > Add Contact.
2. Sending Messages and Media
- Tap on a contact and start typing your message.
- Use the attachment icon to send photos, videos, and documents.
3. Creating Groups and Channels
- Go to the menu > New Group to chat with multiple people.
- For broadcasting messages, create a Telegram Channel.
4. Using Telegram Bots
- Bots help automate tasks like news updates, reminders, and games.
- Search for bots in the search bar and interact with them.
5. Enabling Secret Chats
- Telegram offers end-to-end encrypted Secret Chats.
- Tap on a contact > Start Secret Chat for enhanced privacy.
How to Use WhatsApp Web on Any Device
WhatsApp Web is a convenient way to use WhatsApp on a computer or tablet. It mirrors your phone’s conversations on a larger screen. Here’s how to set it up:
Step 1: Open WhatsApp Web on Your Browser
- On your computer or tablet, open a web browser and go to whatsapp网页版.
- A QR code will appear on the screen.
Step 2: Connect Your Phone to WhatsApp Web
- Open WhatsApp on your phone.
- Tap on the menu (three dots) > Linked Devices.
- Tap Link a Device and scan the QR code displayed on your browser.
- Once scanned, your WhatsApp chats will appear on the screen.
Step 3: Start Messaging
- Click on a contact and type your message.
- You can send images, videos, and documents directly from your computer.
- WhatsApp Web also supports voice messages.
Advanced Features of WhatsApp Web
1. Keyboard Shortcuts
- Ctrl + N: Start a new chat
- Ctrl + Shift + M: Mute a chat
- Ctrl + Backspace: Delete a chat
2. Using Multiple WhatsApp Accounts
- Open incognito mode in your browser to log in to a second account.
- Alternatively, use different browsers for different accounts.
3. Enabling Desktop Notifications
- Click on the three dots in WhatsApp Web > Settings > Turn on Desktop Notifications.
Differences Between Telegram and WhatsApp Web
| Feature | Telegram | WhatsApp Web |
| Cloud Storage | Yes, unlimited | No, requires phone connection |
| Device Support | Multiple devices | Limited to one device at a time |
| File Sharing | Up to 2GB per file | Up to 100MB per file |
| Privacy | Secret Chats with encryption | End-to-end encryption |
| Bots & Automation | Yes | No |
Conclusion
Telegram and WhatsApp Web are powerful tools for communication, each offering unique features that cater to different needs. Whether you want to download Telegram on iOS for secure and feature-rich messaging or use WhatsApp Web for seamless desktop access, this guide has provided everything you need to get started.